Índice de Contenido
- Cómo hacer una copia de seguridad
- ¿Qué es el protocolo FTP?
- ¿Qué tipo de programas se pueden utilizar para usar el protocolo FTP?
- ¿Cómo hacer una copia de seguridad de la web con Filezilla?
- ¿Cómo se descargan los datos del hosting?
- ¿Cuál es la diferencia entre Filezilla Client y Filezilla Server?
- ¿Cómo configurar Filezilla Server?
Cómo hacer una copia de seguridad
Existen diversas metodologías para realizar copias de seguridad de un sitio web, cada una adaptada a diferentes necesidades y niveles de habilidad técnica. Algunos prefieren utilizar plugins o módulos específicos diseñados para sistemas de gestión de contenidos como WordPress, que automatizan el proceso y ofrecen opciones de restauración integradas.
Sin embargo, en este artículo nos centraremos en el método de transferencia de archivos por FTP, una técnica directa que permite a los usuarios más control sobre los archivos específicos a respaldar y la frecuencia de las copias. Este método no solo es efectivo, sino que también proporciona una flexibilidad considerable en la gestión de los archivos de seguridad.
¿Qué es el protocolo FTP?
El protocolo de transferencia de archivos, conocido como FTP por sus siglas en inglés (File Transfer Protocol), es una de las formas más antiguas y confiables de mover archivos entre un cliente y un servidor en una red de computadoras.
A diferencia del protocolo HTTP (Hypertext Transfer Protocol), que es utilizado por los navegadores web para solicitar y servir las páginas que visualizan los usuarios, el FTP está diseñado específicamente para la transferencia eficiente de archivos grandes o numerosos, permitiendo tanto la subida como la descarga de datos.
Mientras que HTTP se optimiza para asegurar que el contenido web sea accesible y se muestre de manera correcta en los navegadores, FTP ofrece una solución robusta para gestionar y mantener actualizados los archivos del servidor, lo que es crucial para la administración de un sitio web.
![]()
¿Qué tipo programas se pueden utilizar para usar el protocolo FTP?
Para utilizar el protocolo FTP, se pueden emplear varios programas especialmente diseñados para facilitar la conexión y transferencia de archivos entre tu computadora y el servidor. Algunos de los más populares y eficientes incluyen:
-
FileZilla: Este es uno de los clientes FTP más conocidos y utilizados, gracias a su interfaz intuitiva y su disponibilidad en múltiples plataformas (Windows, Mac, Linux). Ofrece características como la transferencia de archivos de gran tamaño, soporte para FTP sobre SSL/TLS (FTPS) y SSH File Transfer Protocol (SFTP).
-
WinSCP: Específicamente diseñado para Windows, este cliente ofrece soporte para FTP, FTPS y SFTP. Es conocido por su robusta seguridad y también funciona como un cliente de transferencia SCP (Secure Copy Protocol).
-
Cyberduck: Disponible para Mac y Windows, Cyberduck es muy apreciado por su integración con servicios de almacenamiento en la nube, además de soportar FTP, FTPS y SFTP. Su interfaz gráfica es sencilla y fácil de usar, ideal para aquellos que no son técnicamente expertos.
-
Core FTP: Este es otro cliente para Windows que ofrece una gama de características necesarias para una gestión eficiente de archivos a través de FTP, como el manejo de conexiones múltiples, soporte de arrastrar y soltar, y la habilidad de reanudar transferencias de archivos interrumpidas.
Estos programas proporcionan las herramientas necesarias no solo para transferir archivos de manera segura, sino también para administrar archivos y directorios en el servidor de manera remota, haciendo que el mantenimiento del sitio web sea más manejable y eficiente.
¿Cómo hacer una copia de seguridad de la web con FileZilla?
Realizar una copia de seguridad de tu sitio web usando FileZilla es un proceso relativamente sencillo, pero requiere que tengas las credenciales de acceso FTP de tu servidor web. Estos son los pasos para hacer una copia de seguridad con FileZilla:
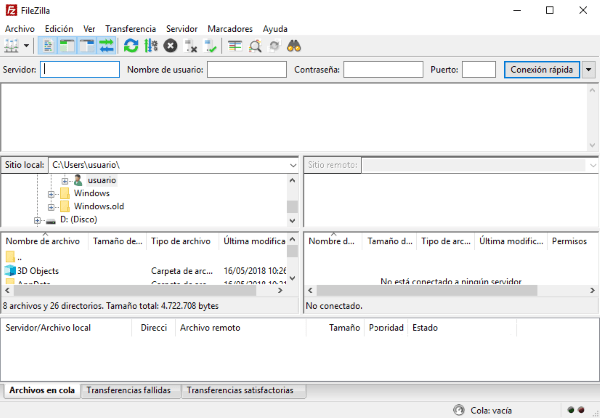
¿Cómo se descargan los datos del hosting?
Paso 1: Navegar a la Carpeta Correcta
Una vez conectado, usa el panel derecho de FileZilla para navegar a la carpeta donde están almacenados los datos de tu sitio web. Usualmente, esta es la carpeta public_html o www.
Paso 2: Descargar los Archivos
- Seleccionar Archivos: En el panel derecho, selecciona todos los archivos y carpetas que deseas descargar.
- Elegir la Carpeta Local: En el panel izquierdo, navega hasta la ubicación en tu computadora donde deseas guardar la copia de seguridad.
- Iniciar la Descarga: Haz clic derecho sobre los archivos seleccionados y elige "Descargar" del menú contextual.
Paso 3: Monitorear la Transferencia
- Progreso: Observa la barra de estado en la parte inferior de la ventana de FileZilla para monitorizar el progreso de la transferencia.
- Verificación: Asegúrate de que todos los archivos se han transferido correctamente y sin errores.
Paso 4: Almacenamiento de Seguridad
Una vez completada la descarga, es aconsejable que almacenes una copia de los datos en un lugar seguro, como un disco duro externo o un servicio de almacenamiento en la nube, para prevenir la pérdida de datos.
Siguiendo estos pasos, puedes asegurarte de que los datos de tu sitio web están seguros y disponibles para ser restaurados en cualquier momento si surge la necesidad.
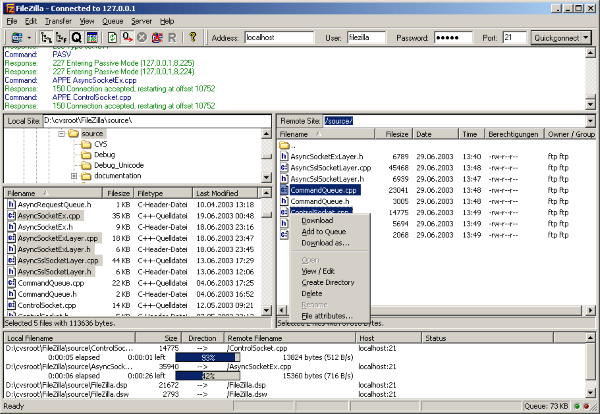
¿Cuál es la diferencia entre Filezilla Client y Filezilla Server?
FileZilla Client y FileZilla Server son dos componentes del proyecto FileZilla que cumplen funciones distintas, relacionadas con la transferencia de archivos en la red. Sus principales diferencias son:
FileZilla Client
-
Función Principal: FileZilla Client es un programa que permite a los usuarios conectarse a un servidor remoto para transferir archivos. Funciona como un cliente en el modelo cliente-servidor de transferencia de archivos.
-
Compatibilidad: Está disponible para múltiples sistemas operativos, incluyendo Windows, macOS y Linux.
-
Uso: Es utilizado por usuarios que necesitan subir o descargar archivos desde y hacia servidores FTP, SFTP, y FTPS. Es una herramienta esencial para webmasters, administradores de sistemas y cualquier usuario que necesite gestionar archivos en un servidor remoto.
-
Interfaz de Usuario: Posee una interfaz gráfica de usuario que facilita la navegación entre los archivos locales y los archivos del servidor, haciendo fácil realizar operaciones como arrastrar y soltar, configurar conexiones, y más.
FileZilla Server
-
Función Principal: FileZilla Server es un servidor FTP que permite a los usuarios establecer su propia estación de transferencia de archivos en una red. Funciona como el servidor en el modelo cliente-servidor.
-
Compatibilidad: Está diseñado principalmente para Windows, y su configuración y mantenimiento suelen requerir un conocimiento más técnico.
-
Uso: Es utilizado por organizaciones o individuos que necesitan ofrecer un servicio de transferencia de archivos a usuarios internos o externos. Es ideal para compartir archivos dentro de una red corporativa o entre un conjunto de usuarios definidos.
-
Configuración del Servidor: Incluye opciones para gestionar usuarios, establecer permisos, configurar la seguridad mediante SSL/TLS, y manejar otros aspectos técnicos de la operación de un servidor FTP.
Comparación Directa
- Objetivo: Mientras que FileZilla Client se usa para acceder a servidores FTP y gestionar archivos en ellos, FileZilla Server se usa para crear y administrar un servidor FTP donde otros pueden conectarse y realizar transferencias de archivos.
- Interfaz: El cliente tiene una interfaz rica y amigable para el usuario final, mientras que el servidor se centra más en la configuración y administración de la infraestructura de transferencia de archivos.
- Usuarios: El cliente es para usuarios que necesitan conectarse a un servidor, y el servidor es para aquellos que quieren establecer y controlar el acceso a su propio servidor.
Ambas herramientas son complementarias en el sentido de que una es necesaria para la otra para operar completamente en la transferencia de archivos dentro del modelo de red cliente-servidor.
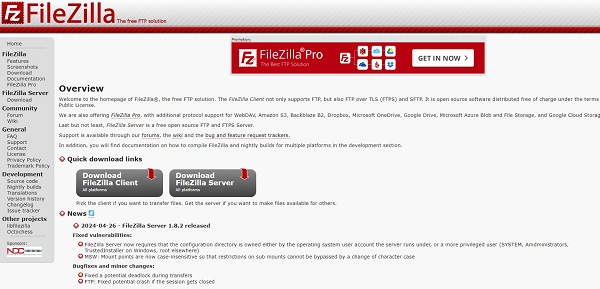
¿Cómo configurar Filezilla Server?
Configurar FileZilla Server es un proceso que implica instalar el servidor en una máquina y configurar las opciones de acceso y seguridad. Esta es una guía paso a paso sobre cómo hacerlo en Windows, el sistema operativo más común para esta tarea:
Paso 1: Descargar e Instalar FileZilla Server
-
Descargar: Ve al sitio web oficial de FileZilla y descarga FileZilla Server. Asegúrate de elegir la versión que se adapte a tu sistema operativo.
-
Instalación: Ejecuta el archivo de instalación descargado. Durante la instalación, te pedirán que elijas el tipo de inicio de servicio. Puedes seleccionar "Instalar como servicio, iniciado con Windows (predeterminado)" para asegurar que el servidor se inicie automáticamente con Windows.
-
Puerto de administración: Define el puerto para la interfaz de administración. El puerto predeterminado es 14147.
Paso 2: Configurar FileZilla Server
Una vez instalado, abre FileZilla Server Interface. Aquí es donde puedes configurar los grupos y usuarios, así como definir las políticas de seguridad.
-
Conectar con el servidor: Al iniciar FileZilla Server Interface, conecta con el servidor local usando la contraseña establecida durante la instalación (si aplicable).
-
Crear Grupos y Usuarios:
- Usuarios: Ve a
Edit>Users. Aquí puedes agregar usuarios haciendo clic en "Add" y proporcionando un nombre de usuario. - Contraseñas: Establece contraseñas seleccionando un usuario y yendo a la pestaña "Password".
- Directorios: Asigna los directorios a los que cada usuario tendrá acceso. Esto se hace en la pestaña "Shared folders". Aquí, puedes agregar directorios y establecer derechos específicos como leer, escribir, eliminar, etc.
- Usuarios: Ve a
-
Configurar Reglas de Acceso:
- General Settings: Ajusta configuraciones generales en
Edit>Settings. Aquí puedes configurar ajustes de seguridad, límites de tiempo, ajustes de FTP pasivo, y otras opciones. - FTP Passive Mode: Configura el modo pasivo, que es útil si tu servidor está detrás de un router o firewall. Necesitarás definir un rango de puertos para las conexiones pasivas y posiblemente configurar tu router para redirigir estos puertos al servidor.
- General Settings: Ajusta configuraciones generales en
-
Seguridad Adicional:
- SSL/TLS Settings: Para una conexión segura, configura SSL/TLS en
Edit>Settings>SSL/TLS settings. Aquí puedes generar un nuevo certificado SSL o importar uno existente.
- SSL/TLS Settings: Para una conexión segura, configura SSL/TLS en
Paso 3: Verificar la Configuración
- Prueba de Conexión: Desde otra máquina, intenta conectarte al servidor usando FileZilla Client o cualquier otro cliente FTP compatible con las configuraciones establecidas.
- Ajustar Configuración del Firewall: Asegúrate de que cualquier firewall en el servidor permita el tráfico hacia y desde los puertos FTP que configuraste.
Paso 4: Mantenimiento
- Monitorización: Regularmente revisa los registros (logs) para cualquier actividad sospechosa o errores.
- Actualizaciones: Mantén el software actualizado para protegerte contra vulnerabilidades de seguridad.
Configurar FileZilla Server adecuadamente es crucial para asegurar un entorno de transferencia de archivos eficiente y seguro. Esta configuración puede variar un poco dependiendo del entorno específico del servidor y los requisitos de seguridad adicionales.
En conclusión, adquirir conocimientos básicos en desarrollo web y comprender herramientas fundamentales como el protocolo FTP y FileZilla es esencial para cualquier profesional que desee gestionar eficazmente sus recursos en línea.
Asimismo, en un mundo cada vez más digitalizado, la formación en seguridad en internet se vuelve crucial. Tener una sólida comprensión de las prácticas de seguridad puede proteger tanto a individuos como a organizaciones de posibles vulnerabilidades y ataques cibernéticos. Por ello, invertir tiempo y recursos en educarse sobre estos aspectos no solo es recomendable, sino imprescindible para garantizar la integridad y el rendimiento óptimo de tus proyectos web.
En Femxa ofrecemos cursos que te ayudarán a dominar competencias de informática y programación, asegurando que estés bien preparado para enfrentar los desafíos del entorno digital actual.




